아이폰 음성녹음(메모) 녹취 파일 여러가지 보내기 방법 간단하게 알아보겠습니다.
▶ 음성녹음 파일을 어디로 보낼 수 있나요?
메일 및 카카오톡 메세지 등 몇가지 형태로 보낼 수 있습니다.
▶ 보내는 방법은 어렵나요?
무지무지 쉽습니다.
이 내용은 아이폰 iOS 12.4.5 버전에서 진행하였습니다.

아이폰 음성녹음(메모) 녹취 파일 여러가지 보내기 방법
아이폰은 보안상의 이유를 들어 컴퓨터와 USB 케이블을 통해 연결하더라도 제한적인 기능만 할 수 있으며 아이튠즈 없이는 거의 무용지물이라고 할 수 있습니다. 그래서 개인적으로는 삼성 갤럭시노트 계열 휴대폰만 좋아하며 아이폰 계열은 보조적인 용도로만 사용하고 있습니다.
USB 연결을 통해 데이터를 입출력해야 하는 개인적인 특성상 아이폰을 사용한다는 것은 거의 불가능에 가깝기 때문입니다. 아이튠즈를 사용하면 어느정도 가능할 수는 있지만 집에서 사용하는게 아니다보니 함부로 아이튠즈를 설치할 수도 없는 입장이고 난감합니다. 하지만 음성녹음(메모)은 이러한 프로그램 및 USB가 없어도 저장하여 빼내는게 가능합니다. 여러가지 방법이 있는데 여기서는 크게 SMS(문자),메일,카카오톡 세가지를 이용해보았습니다.
- 음성녹음 파일 여러가지 방법으로 내보내기
우선 음성녹음을 하기 위해 작업부터 진행해야 하겠죠?
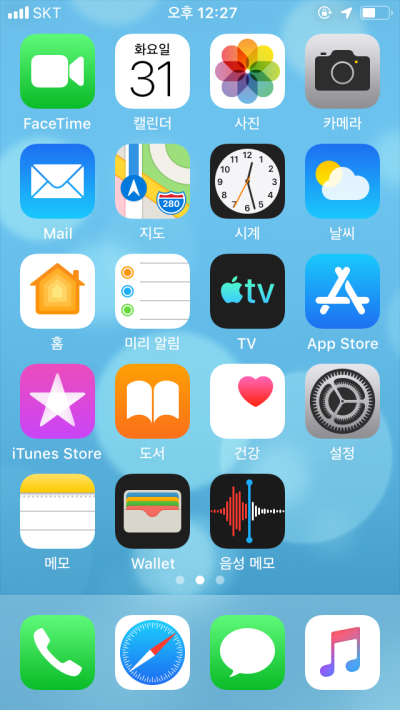
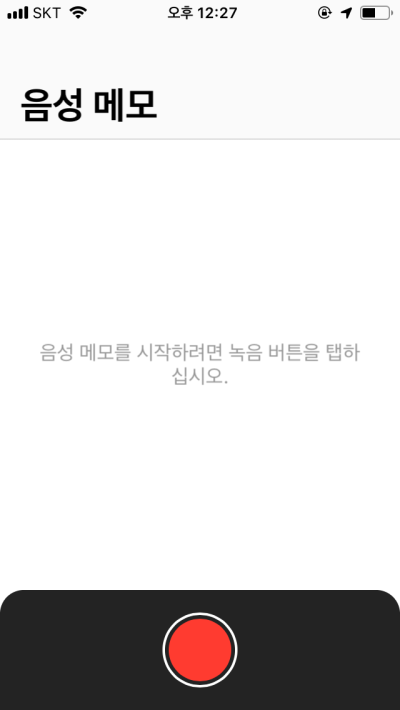
아이폰에서 음성매모를 실행합니다.
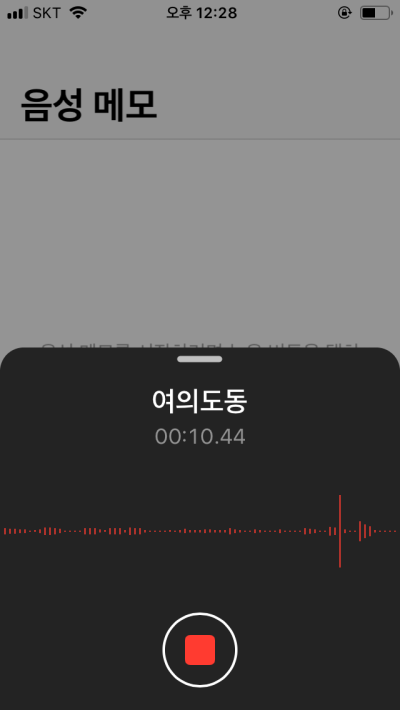
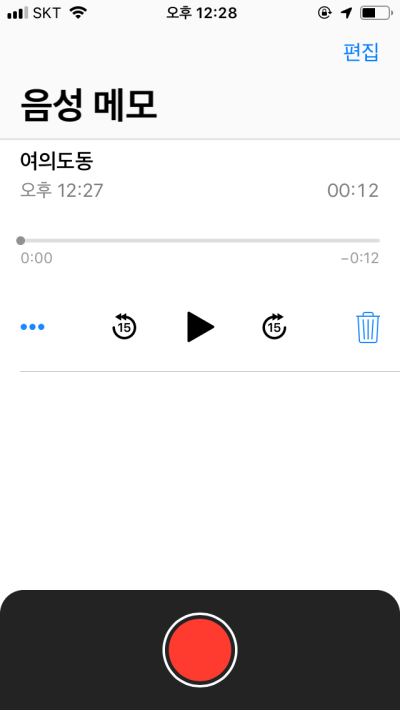
음성메모가 녹음되는 중입니다. 10여초정도 녹음을 마친 뒤 저장했습니다. 여기서 재생버튼 우측에 있는 점표시를 누릅니다.
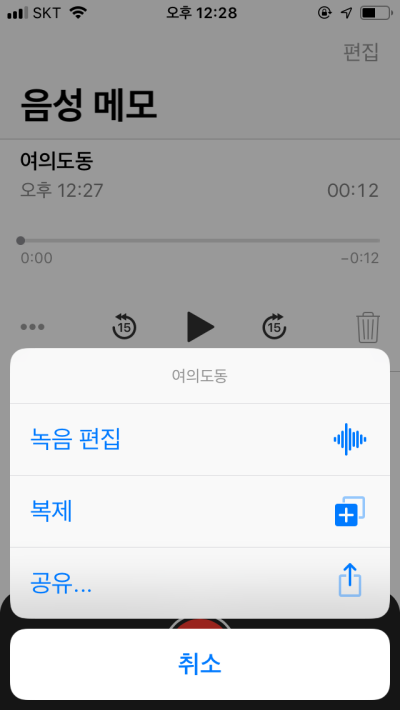
몇가지 메뉴가 나오는데 여기서 공유를 누릅니다.
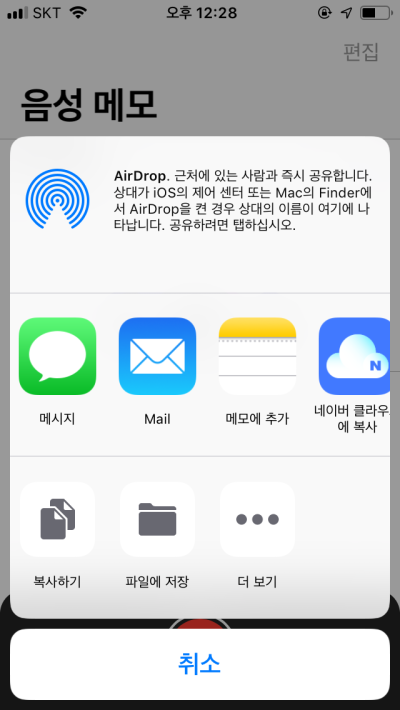
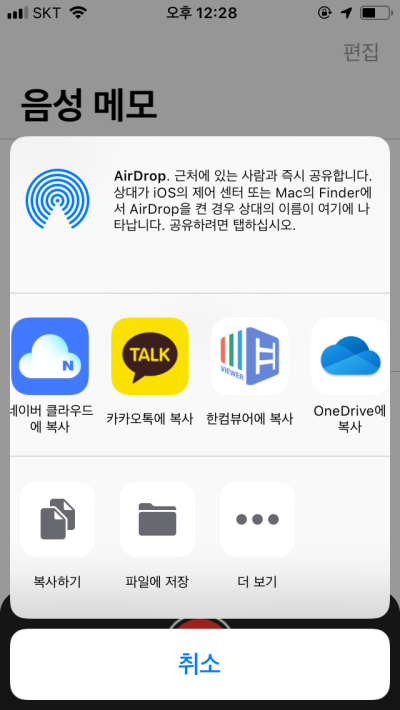
여러가지 공유를 통해 음성녹음 파일을 아이폰에서 내보낼 수 있는데 우선 문자부터 진행해보겠습니다.
1. 문자
메시지를 선택하면 이런식으로 화면이 변하는데 여기서 받는 사람 항목에 전화번호를 입력하고 문자를 보내면 됩니다.
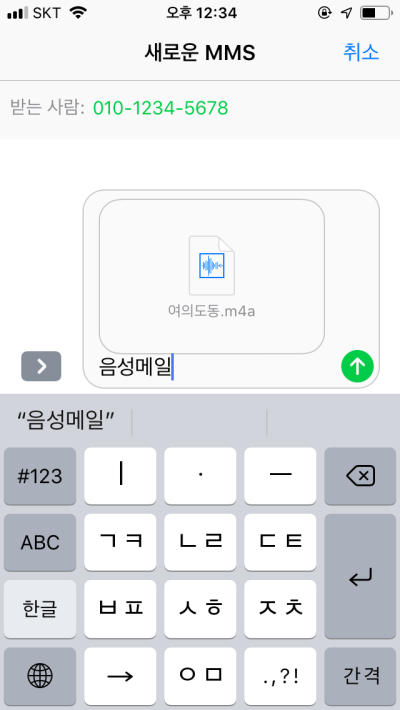
이 작업을 할 때는 SMS가 아닌 MMS로 문자가 전송됩니다.
2. 이메일
본인이 원하는 이메일을 선택하면 되는데 메일의 종류가 많이 있습니다.
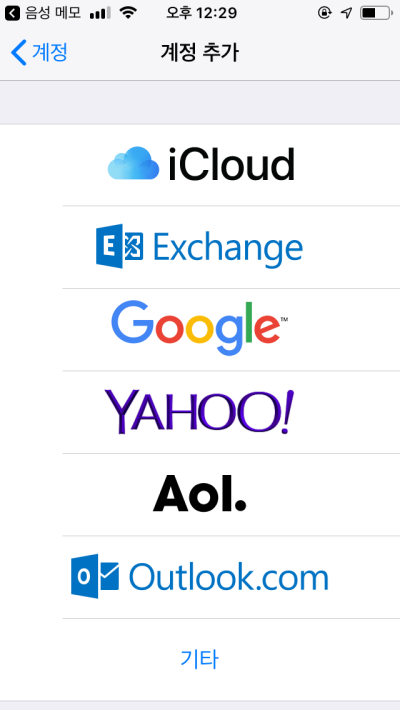
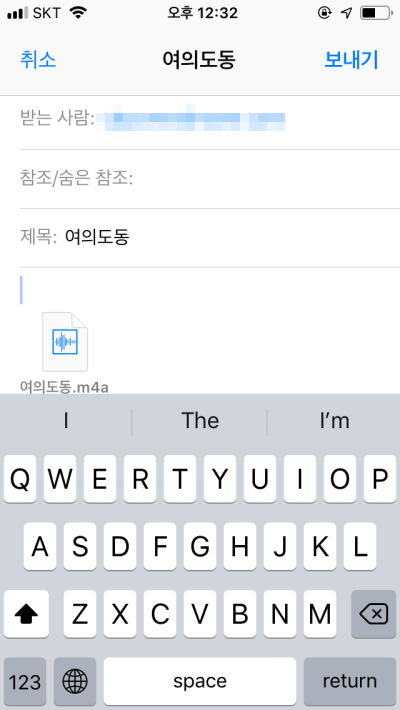
저는 구글 지메일을 이용했으며 계정을 설정한 다음 이런식으로 메일을 보내면 메일에 음성파일이 첨부되어 전송됩니다.
3. 카카오톡
카카오톡 메세지를 통해서도 전달이 가능한데 방법은 메일 전송과 비슷합니다.
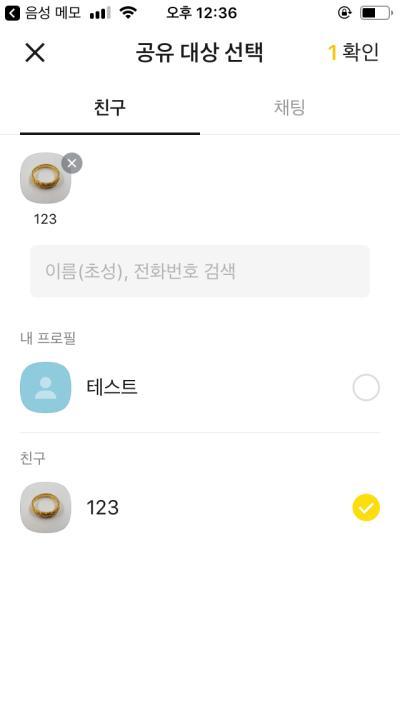
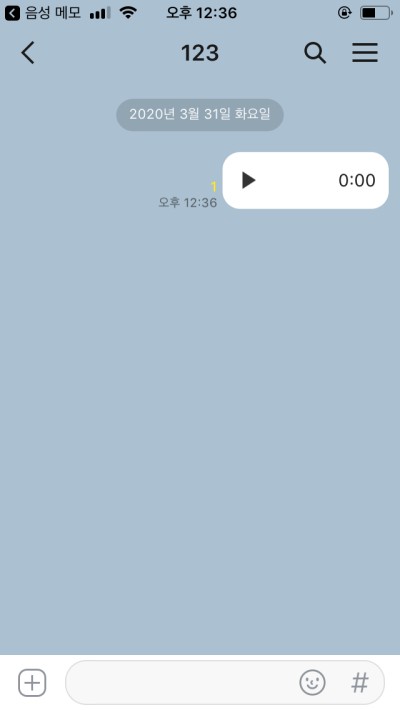
공유대상을 선택한 뒤 확인을 누르면 즉시 메세지를 통해 음성녹음 파일이 전달됩니다. 그 자리에서 즉시 실행하여 음성을 들어볼 수도 있습니다.
아이폰 음성녹음(메모) 녹취 파일 보내기 방법 간단하게 몇가지 알아보았습니다. 개인적으로는 카카오톡 메세지 보내기가 마음에 드는군요.
'iOS 휴대폰(아이폰) > 기술 및 노하우' 카테고리의 다른 글
| 아이폰 mms 문자(메세지) 수신 및 전송 실패 원인 (0) | 2020.04.13 |
|---|---|
| 아이폰 앱(어플) 꺼짐 및 튕김(강제종료) 현상 재설정만이 대안일까 (2) | 2020.04.10 |
| 아이폰 nfc 껐다(끄기) 켰다(켜기) 조절 불가능 이유 (0) | 2020.04.08 |
| 아이폰 nfc 태그가 감지됨 반복적으로 문제가 발생한다면 (0) | 2020.04.07 |
| 아이폰 아이메시지(imessage) 활성화 실패 오류 발생시 해결방법 (0) | 2020.03.28 |




