갤럭시 휴대폰(핸드폰) 동영상 움짤(gif) 만들기 방법 어떻게 되는지 간단하게 알아보겠습니다.
▶ 움짤은 어떻게 만드나요?
기본 카메라 앱을 이용하여 제작합니다.
▶ 여러장의 사진을 이용해서도 움짤이 가능한가요?
여러장의 사진을 이용하여 움짤 제작도 가능합니다.
이 내용은 갤럭시노트20 안드로이드13 버전에서 확인하였습니다.

갤럭시 휴대폰(핸드폰) 동영상 움짤(gif) 만들기 방법
휴대폰을 이용하여 동영상을 촬영한다는 것은 용량을 생각보다 많이 잡아먹는 작업이며 그렇다고 해서 사진만 찍는다고 용량을 덜 잡아먹느냐면 그것도 아닙니다. 사진 역시 해상도가 올라간 채로 많이 찍게 되면 용량을 많이 잡아먹는건 동영상이나 별반 차이가 없기 때문입니다.
그래서 동영상을 찍고 어딘가 업로드를 하기에는 용량의 압박이 크거나 조건이 되지 않아 올리지 못할때 사용할 수 있는 움짤이 있습니다. gif 확장자를 가지고 있으며 말 그대로 움직이는 사진인데 동영상에 비해 용량이 반도 안되는 편입니다. 물론 세부설정에 따라 용량이 증가할 여지는 있지만 어쨌든 일반적으로 사용하기에는 동영사보다 움짤이 더 편한 케이스도 있으니 배워서 필요할때 한번 써먹어보시기 바랍니다.
갤럭시 카메라 앱을 이용하여 움짤(gif) 제작을 해보자
움짤제작은 크게 두가지 방법을 사용하는데 기존 촬영된 사진을 여러개 이어붙이거나 별도의 앱이 아닌 안드로이드 카메라 기본앱을 사용하여 진행할 수 있습니다.
1. 안드로이드 카메라 기본앱 사용하여 움짤 제작
카메라 앱을 켜고 아래와 같은 과정을 거칩니다.
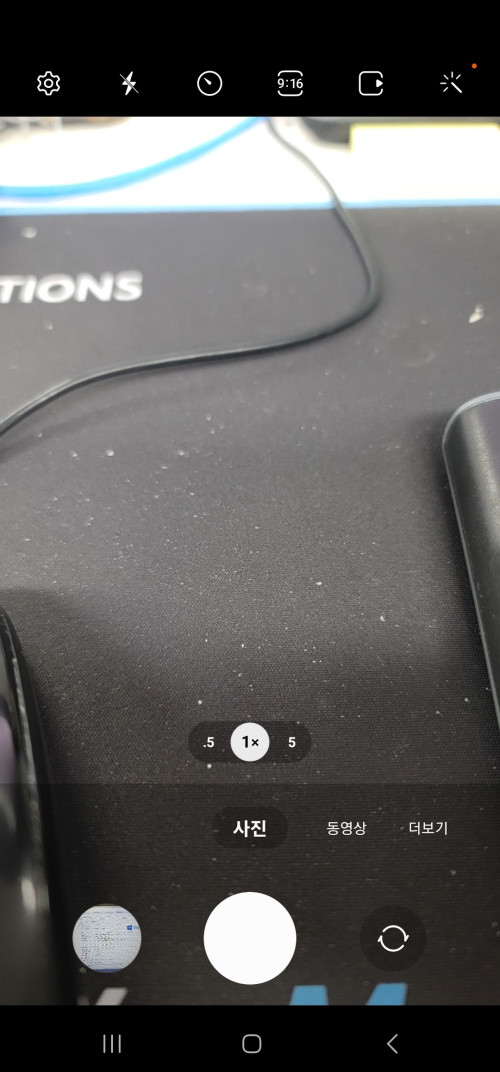
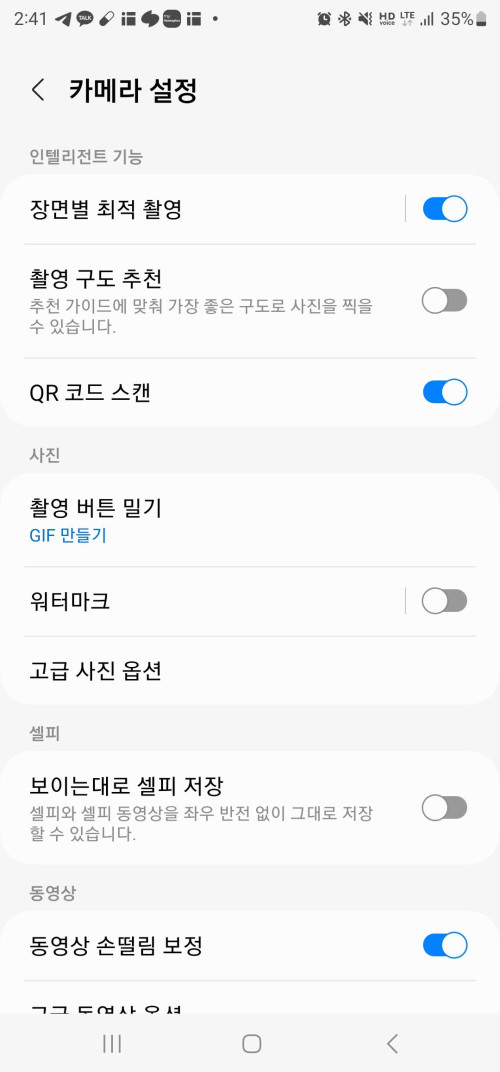
카메라앱에서 좌측 상단 설정 아이콘을 누르고 사진 ▶ 촬영버튼 밀기 항목을 확인하여 GIF 만들기로 설정했는지 확인합니다.


고속 연속촬영이 옵션인 경우 움짤 제작을 할 수 없습니다. 만약 옵션이 GIF 만들기로 되어 있다면 위 움짤과 동일하게 사진 촬영버튼을 누른채로 아래로 내려서 움짤을 제작할 수 있습니다. 중요한점은 누르자마자 즉시 내려야 하며 조금이라도 누르는 작업을 유지하고 있을 경우 움짤이 아닌 동영상이 촬영된다는 것입니다.
2. 여러장의 사진을 이용하여 움짤 제작
여러장의 사진을 이용하여 움짤을 만드는 작업은 갤러리 앱에서 진행할 수 있습니다.
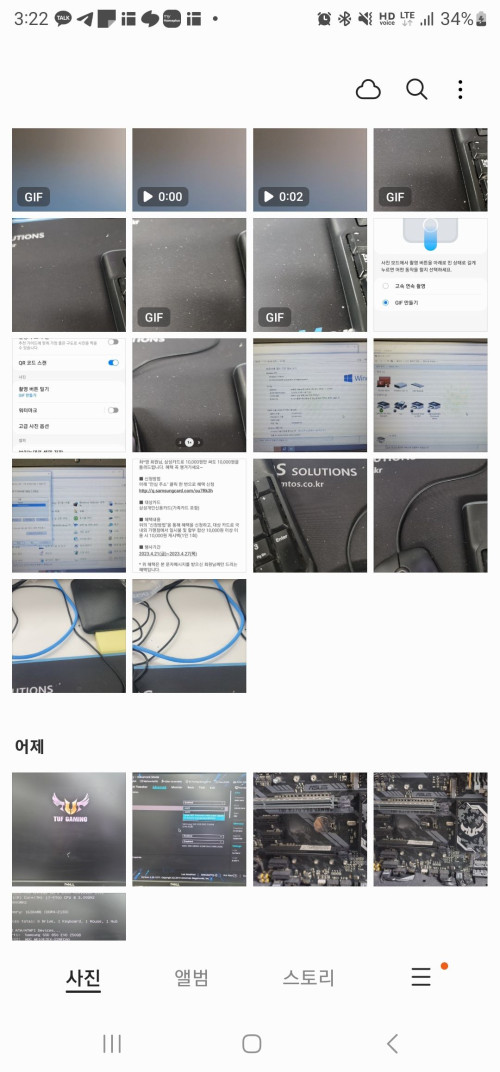
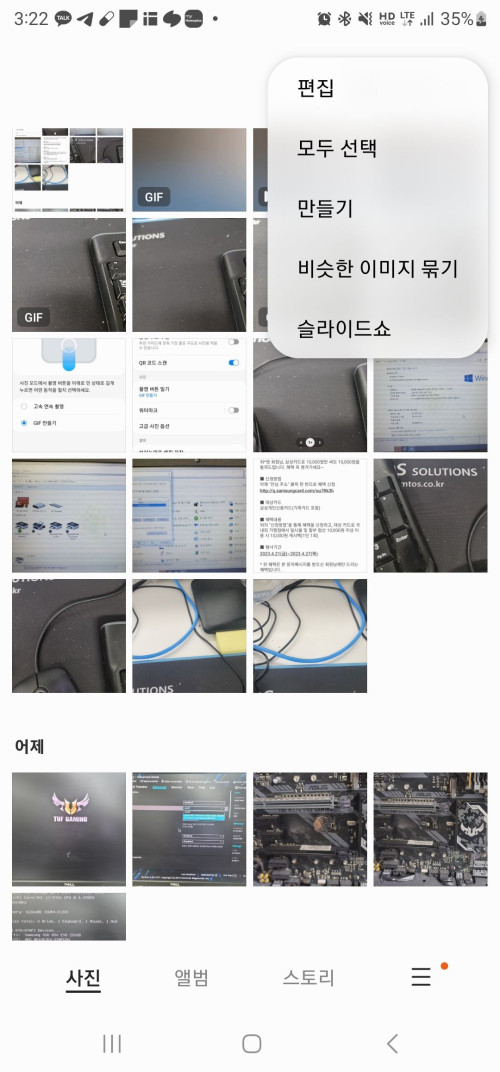
갤러리 앱 실행 후 우측 상단 점을 누른 뒤 편집을 선택합니다.
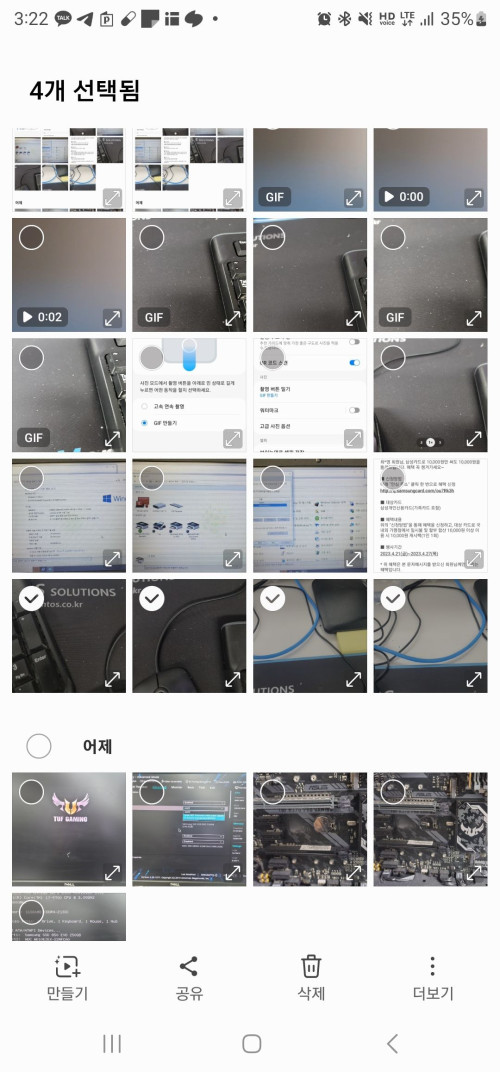
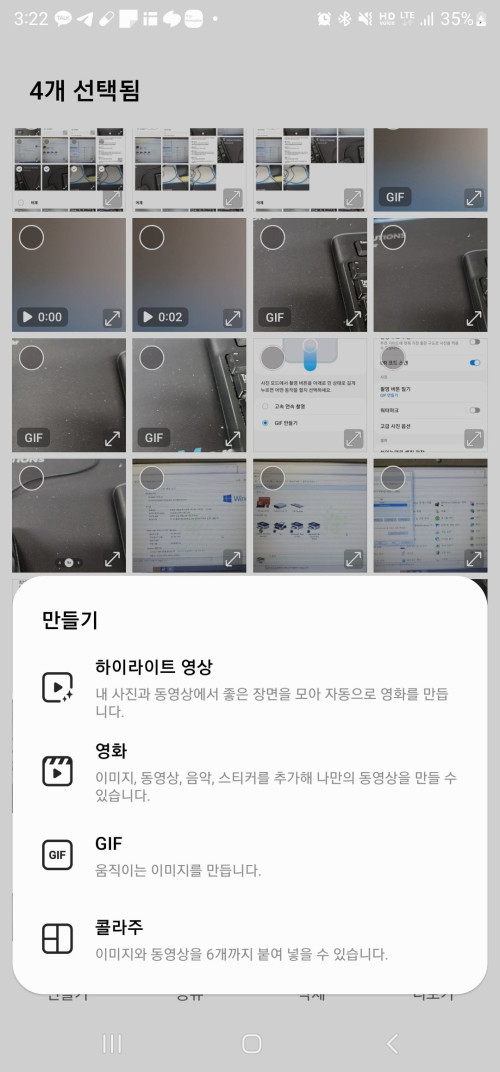
원하는 사진을 선택한 뒤 좌측 하단 만들기를 선택합니다. 4가지 옵션이 등장하는데 여기서 GIF를 누릅니다.
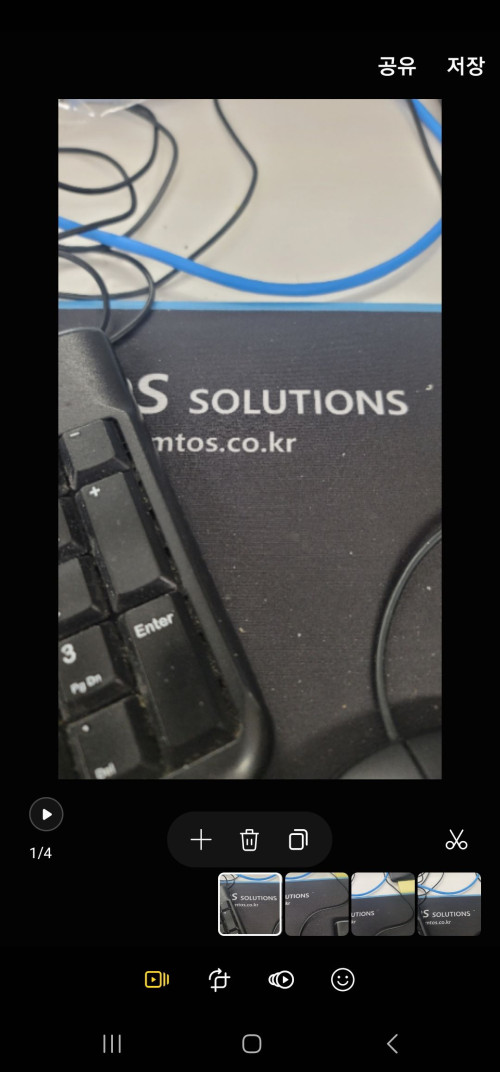
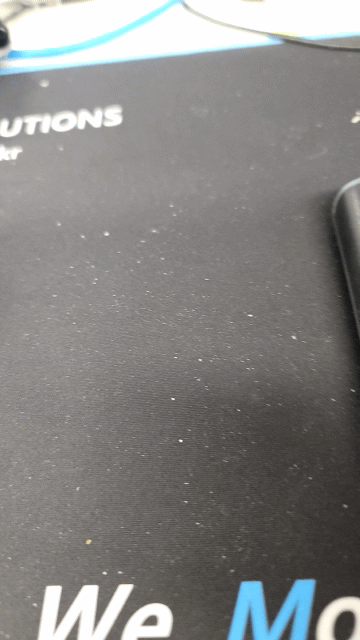
본인이 원하는 정도의 편집을 한 뒤 저장을 하면 되는데 저는 기본값으로 저장을 했습니다. 이렇게 움짤이 생성된 것을 확인할 수 있습니다.
갤럭시 휴대폰(핸드폰) 동영상 움짤(gif) 만들기 방법 간단하게 두가지 설명드렸습니다. 원하는 방법을 사용하여 멋진 움짤을 제작해보시기 바랍니다.
'안드로이드 휴대폰(삼성 스마트폰) > 기술 및 노하우' 카테고리의 다른 글
| 갤럭시 휴대폰(핸드폰) 잠금화면 상태 음성녹음 소리 활성화 방법 (0) | 2023.07.12 |
|---|---|
| 갤럭시 070 전화 번호 차단 방법 T전화 기준 (0) | 2023.07.11 |
| 갤럭시 휴대폰 카카오톡 글자크기 크게 작게 변경 방법 (0) | 2023.04.17 |
| 갤럭시 휴대폰(핸드폰) 테더링 핫스팟 용량제한이 존재하는 이유 (0) | 2023.04.04 |
| 갤럭시 사진(동영상) 카메라 해상도 비율 16 9로 해야 하는 이유 (2) | 2023.03.20 |




